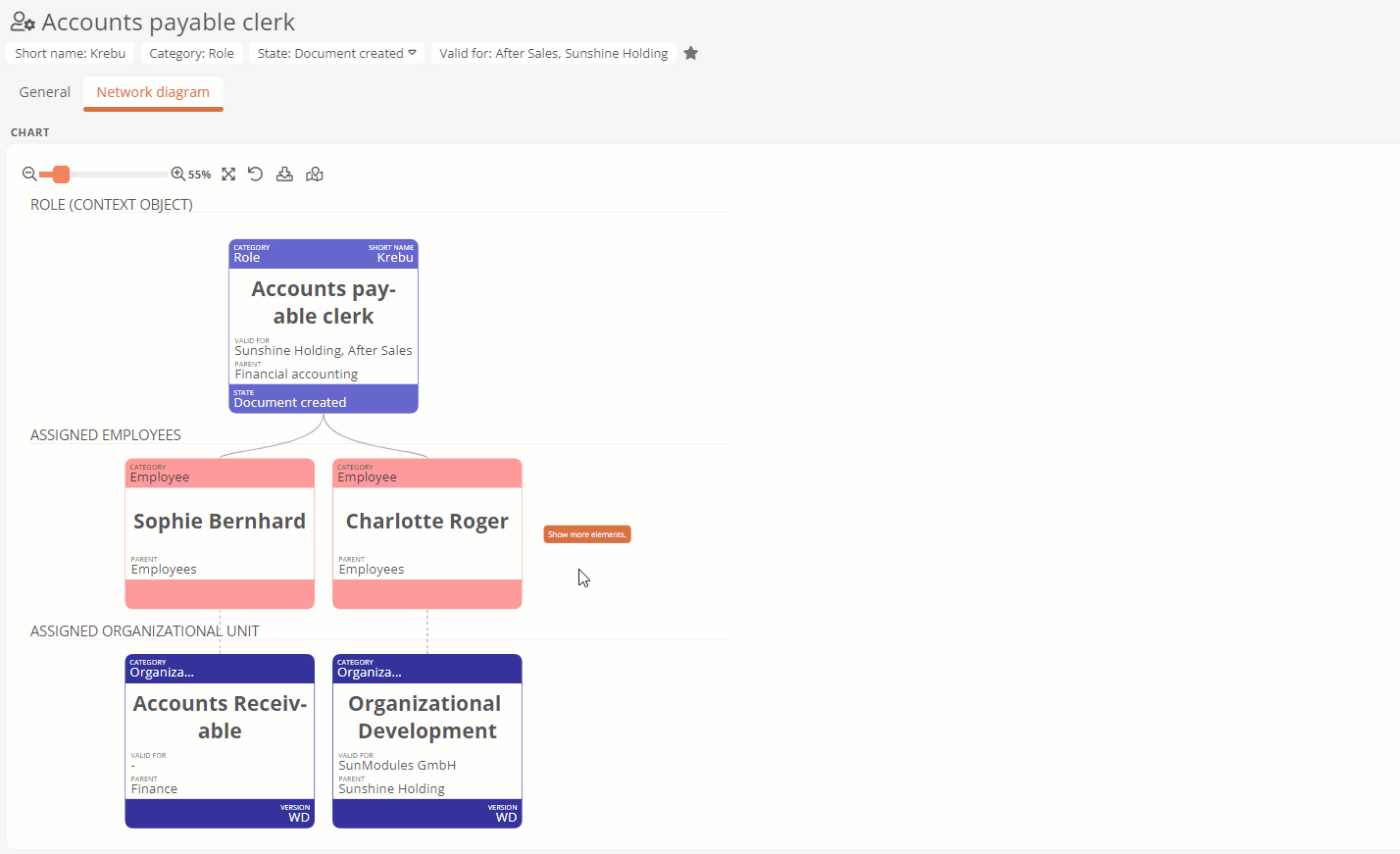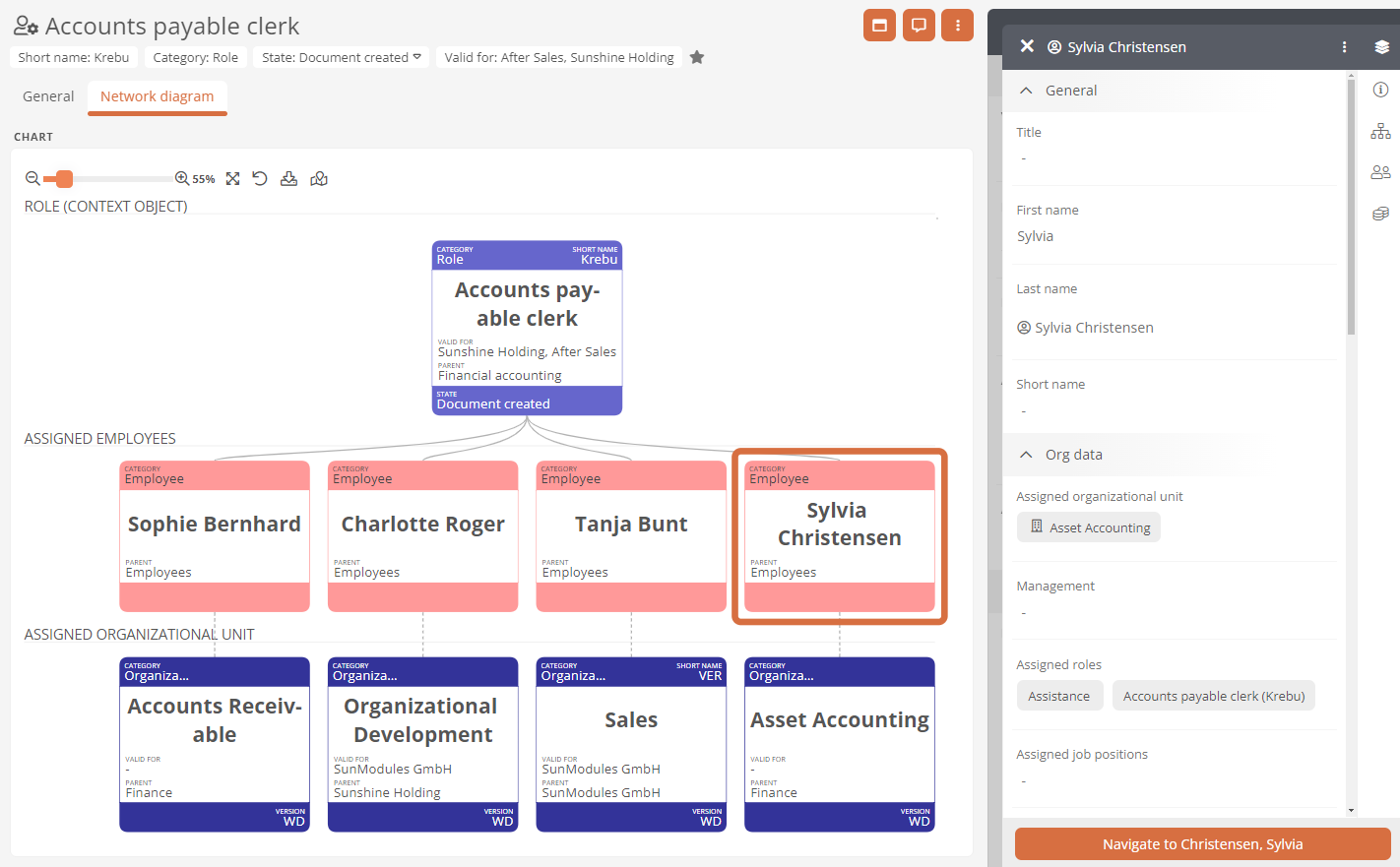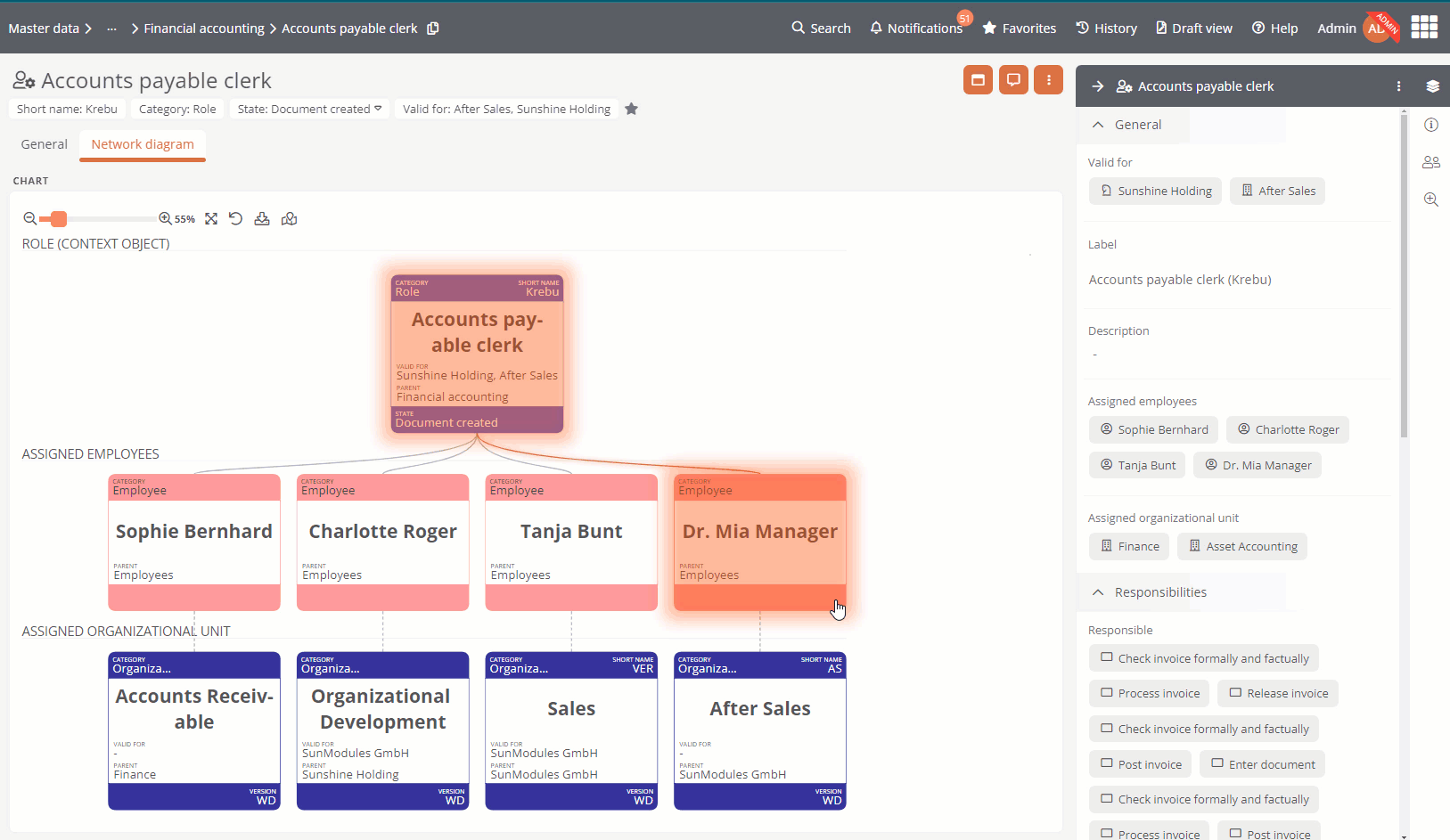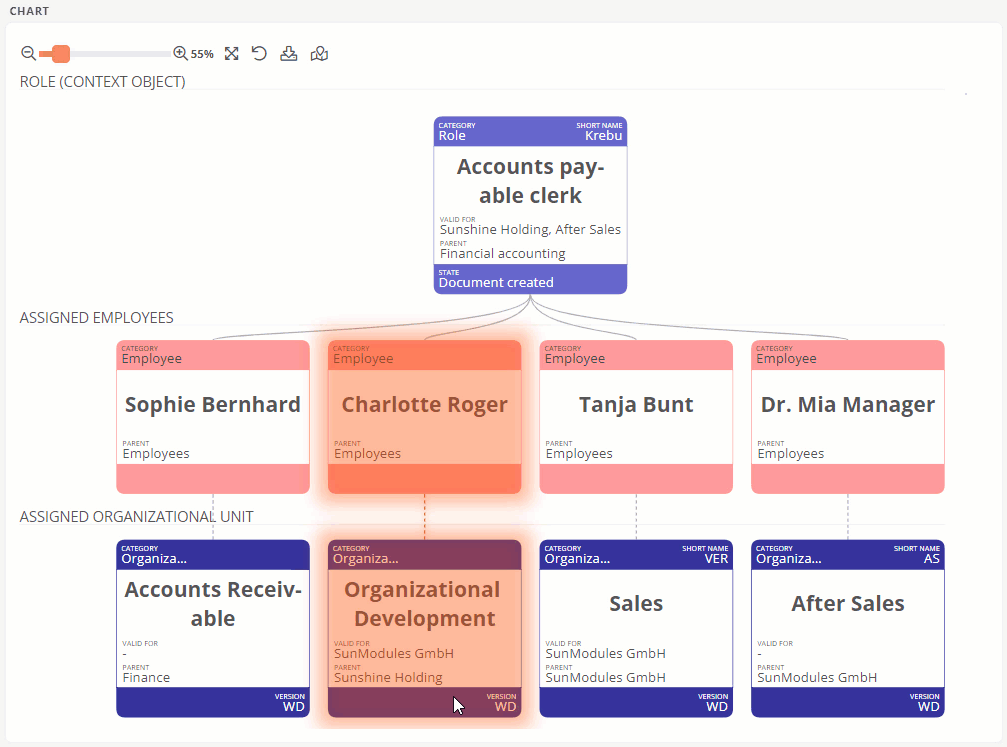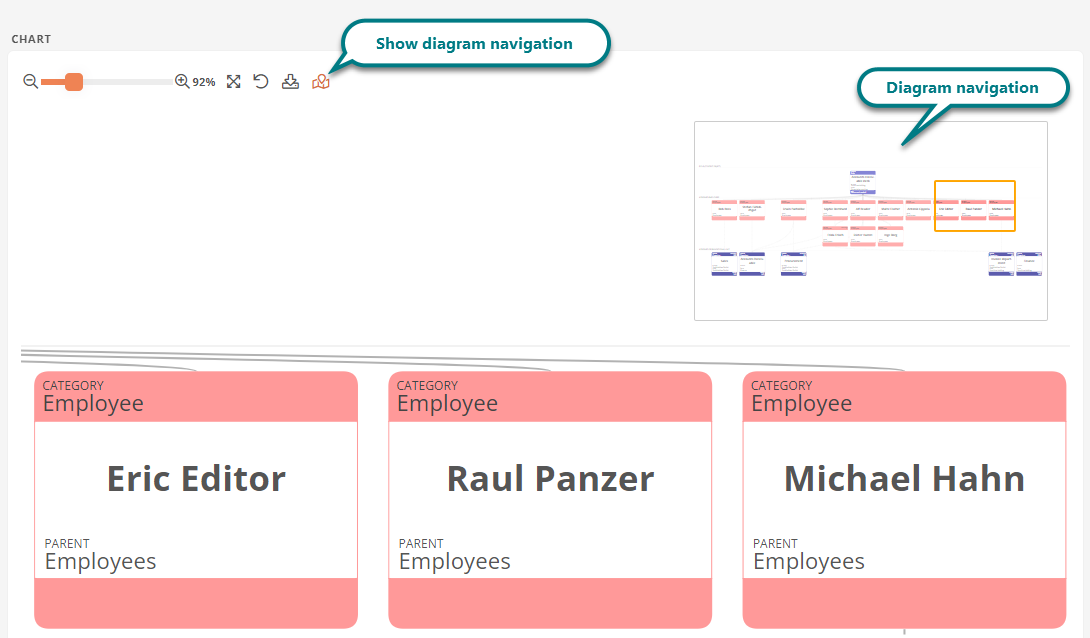Network diagrams
In the Portal, you can display the data of your enterprise model as a network diagram. Network diagrams have been specially developed to show in a simplified way how your master data is linked together.
Network diagrams are displayed in the Portal in the Default view of an object in the network diagram tab if a network diagram has been configured for the corresponding category. In the network diagram, the relationship between certain objects and the context object is shown as a direct or indirect link, depending on the configuration. In the shapes, you can also see the most important information about the object, such as scope or version status.
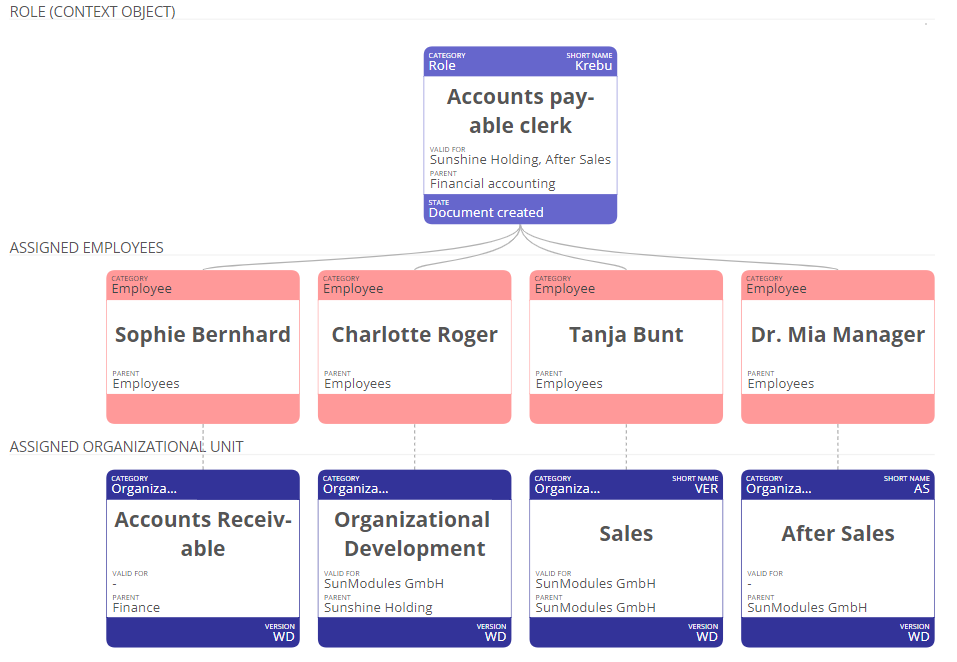
Note: The categories for which a network diagram is drawn by default and how the network is displayed in each case is described in the Default network diagram profilein the Schema. This is an object that is protected by default and cannot be edited.
See also: To display custom network diagrams, you must create and configure a separate network diagram profile for the desired category. How to proceed here is described under Network diagram profiles.
Open network diagram
To open the network diagram of an object, navigate to the respective object and click on the Network diagrams tab in the Default view. The network diagram is displayed in the second tab.
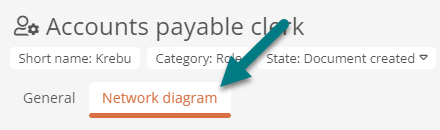
Exception: The network diagram is displayed first for the following categories:
-
Categories that already have a default diagram in the default object format.
-
Categories that do not have a default object format.
See also: How to open an object in the Portal is described under Open model contents.
Visualization of a network diagram
Depending on the configuration of the network diagram profile, you can see the following in the network diagram:
-
The context object is displayed as a shape:
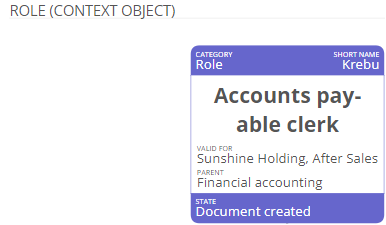
-
Attributes of the context object are displayed as shapes. You can recognize a direct link between a first-level attribute and the context object by the solid line:
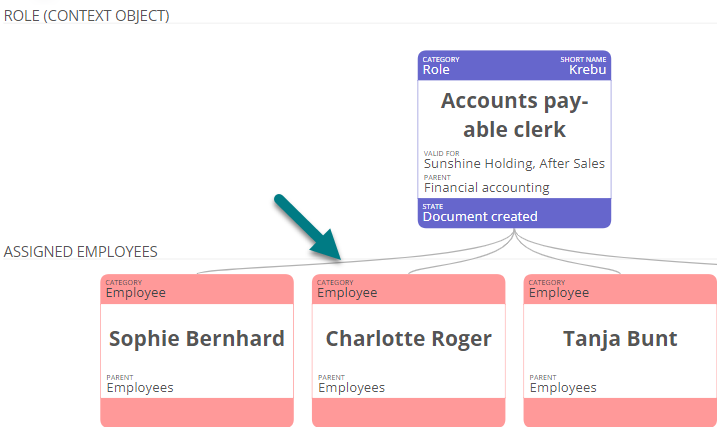
-
Attributes that are stored in the attributes of the context object are displayed as shapes. You can recognize an indirect link between a second-level attribute and the context object by the dashed line:
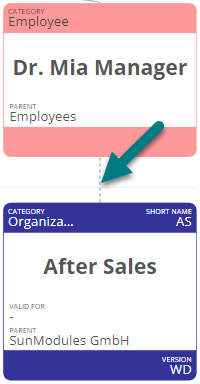
Note: Links can be displayed on a maximum of two levels.
-
In the shapes, you can see information about the object, such as the current version status or the scope:
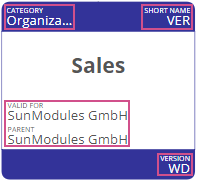
-
The shape of the context object and the shapes of the linked attributes are grouped and displayed below subheadings. The groups are displayed in the configured order:
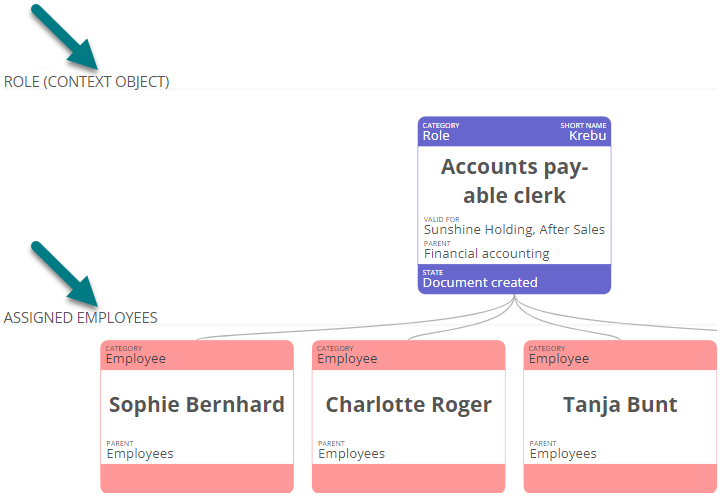
-
Depending on the configuration, not all objects for an attribute are displayed as a shape. To see all objects in this case, click on
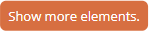 . All objects are then listed in a pop-up:
. All objects are then listed in a pop-up:
Tip: In the Theme Editor, you can also use the Diagrams tab to configure the color with which the shapes of a specific category are marked in the network diagram. You can find more information under Theme Editor.
Tip: You can also view network diagrams in presentation mode.
Requirements: The information and shapes that are to be displayed in the network diagram must be defined in the properties of the relevant objects. If nothing is defined in the respective attribute, the information or shape is not displayed in the network diagram. You can find out how to model objects using the properties under Properties of a model object and Properties sidebar.
Example: Assigned employees should be displayed as shapes according to the configuration of the Role category. However, no employees are assigned to this attribute in the context object of a role. In this case, no shapes for the assigned employees are displayed in the network diagram.
Navigate and select objects in the network diagram
In network diagrams, you can navigate to or select all displayed objects.
Select shape
Simply click on the shape to display the properties of the object in the right sidebar. The selected object is highlighted with a frame.
Navigate to the object
Double-click on the shape to navigate to the format of the respective object.
Download or open linked documents
The  button above network diagram shapes shows you that a document is stored in the corresponding object in the Filename attribute for the respective language. You can use this button to download this file depending on the format or open it in another browser tab.
button above network diagram shapes shows you that a document is stored in the corresponding object in the Filename attribute for the respective language. You can use this button to download this file depending on the format or open it in another browser tab.
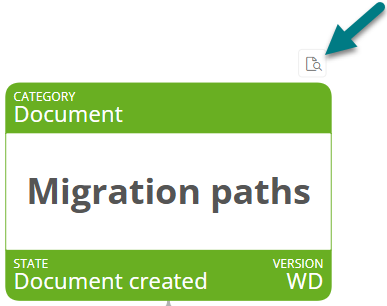
Requirements: The object has the attribute Filename.
See also: For detailed information on how to open a document, see Open a document file.
Download or open the document of the context object
To open or download the document stored in the context object, click on  .
.
Download or open document of an attribute
To open or download the document that is stored in a first or second level attribute, click on  and then on the Open document entry.
and then on the Open document entry.

Navigate to the object
To navigate within the Portal to the object format of the attribute in which the document is stored as a file, click on  and then on the corresponding entry in the selection.
and then on the corresponding entry in the selection.
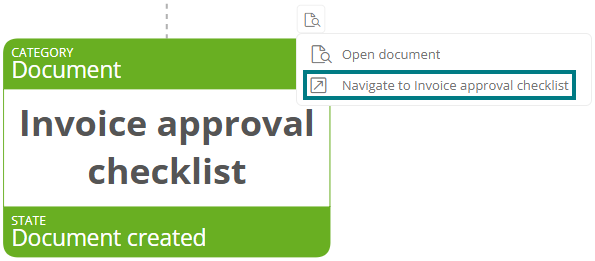
Highlight links
If you hover over a shape of an attribute, a highlight shows you which objects the attribute is directly linked to.
Apply last changes
Whenever you open the working draft of an object that has a network diagram, the network diagram is automatically updated. However, if you make changes to the network diagram profile, the context object or the linked attributes and want to see them immediately in the network diagram while the working draft is open, you must update manually. To do this, click on Reload in the menu bar of the network diagram.
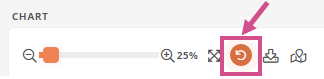
Download network diagrams
In the Portal, you can export network diagrams as a file in PNG, JPEG, SVG and PDF format.
Instructions:
-
Open a network diagram in the Portal
-
Click on Download in the menu bar of the network diagram
-
Select the file format for export:
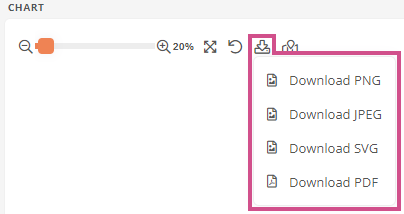
Use chart navigation
Diagram navigation makes it easier for you to navigate within the drawing area, especially for larger network diagrams. You can use the menu bar to open  by clicking on the button. The diagram navigation then opens at the top right of the drawing area.
by clicking on the button. The diagram navigation then opens at the top right of the drawing area.
To navigate to a specific area, move the colored frame in the diagram navigation to the desired position using drag & drop.
See also: Diagram navigation
Version network diagrams
The settings in the network diagram profile specify the layout of the network diagrams in the working draft for each category. If you version an object for which a network diagram is displayed, the current settings from the network diagram profile are also versioned. If an older version of the object is displayed in the Portal, the network diagram profile properties that were also versioned at that time are used.
Note: The current configuration of the network diagram profile is always applied to versions that did not yet have a network diagram.
See also: Everything about the versioning and release of model objects in the delivery state is described under Versioning in the standard release workflow using the example of processes.